The Mac OS Catalina adds additional security permissions for applications that want to access your camera, michrophone, or screen. All you need to do is to grant permission. How to Screen Capture on MacOS Catalina with Canvas Studio. OBS free open-source screen recorder on Mac that is used to capture video and live streaming. One of the best screen recorders for Mac also offers real-time source and system capture, scene composition, encoding, recording, and streaming. Open broadcaster software supports a number of plugins to improve its functionality. How to Record Screen on Catalina for Free Go Applications, and open QuickTime Player.app. Go click File on the top and then New Screen Recording or use the keyboard combination COMMAND+CONTROL+N for a new screen recording.
In the release of macOS Catalina and future versions of macOS, Screen Recording is new a PPPC prompt that requires any application that shares the user's desktop to have the end-user approve the access.
Only 1 user on a machine needs to approve the Screen Recording PPPC prompt. Once approved by any user of the machine, it applies to all users of the machine. The prompt only needs to be accepted 1 time. The approving user does not need to have Admin rights.
Screen Recording On Mac Os Catalina 10 15
When connecting to a device, you will see not see the desktop. You will only see:
Below are tutorials on how to guide the end-user to allow the Screen Recording prompt.
Screen Recording Permission Mac
As of April 13, 2020 the new process to approve ConnectWise Control, formally ScreenConnect is as follows. (Note that once ANY Admin user on a machine approves screen recording, screen recording is approved for ALL users of that machine.)
- The end-user will be prompted to Open System Preferences and navigate to Screen Recording to approve the application:
- The end-user will need to click the enable option for this application:
- After clicking to allow ConnectWise Control access to Screen Recording, you users will be prompted with the following. There is no need to choose 'Quit Now', ConnectWise will work immediately if 'Later' is chosen'.
- If the end-user doesn't enable ConnectWise Control for Screen Recording, you will not be allowed to view the end-users screen. Should this happen, you may use Addigy LiveTerminal to connect. Details are here.
Previous to April 13, 2020, the process to approve Screen Recording for ScreenConnect was:
Macos Screen Recording
- The end-user will be prompted to Open System Preferences and navigate to Screen Recording to approve the application:
- The end-user will need to click the enable option for this application:
- If the end-user doesn't enable this option, you will not be allowed to view the end-users screen.
Screen Recording On Mac Os Catalina Download
If you have an Addigy account and have additional questions, you can create a ticket by emailing support@addigy.com.
Alternatively, you can submit a support request within Addigy.
Recording your screen can be quite handy whether it’s your Mac screen or phone screen. We usually use screen recordings for different purposes like recording the gameplay, making tutorials, and even discuss a problem with your computer that you are experiencing. Whatever the reasons are, one of the most convenient ways to present this information is the screen recording feature. In this post, we are going to show you how to screen record on macOS Big Sur and macOS Catalina.
Luckily, Mac has a built-in screen recorder and this feature was included with the macOS Mojave update is a feature that allows you to record video of your screen as well as take screenshots with the macOS screen capture tool.
Record Screen with Screenshot toolbar or Keyboard Shortcuts on Big Sur or Before
The first and easiest way to screen record on macOS Big Sur or earlier versions is using the default screen capturing tool called “Screenshot toolbar.”
Here’s how to record your screen on macOS Big Sur or earlier versions:
Step 1. Press Command + Shift + 5 simultaneously to open the Screenshot toolbar.
Step 2. A control bar will appear at the bottom of your screen. You can use it for grabbing still screenshots or for recording a video of your screen.
Step 3. Click on the Options button to set your preferences. You can switch on your microphone, for example, set a timer, and choose where the recording will be saved.
Options
Step 4. To record the whole screen, click on the button that shows a screen with a solid outline and a circle in the corner. See the screenshot below for betting understandings.
Step 5. To record a section of your screen, click on the button that shows a screen with a dotted outline and a circle in the corner. Part of your screen will be highlighted and you’ll see dotted lines marking what you’ll be recording. You can resize or move that window.
record a section of your screen
Step 6. Click the Record button to start screen capturing on your Mac.
Step 7. To stop recording, you can either press the stop button in the right corner of the menu bar at the top of the screen or press Command + Control + Esc.
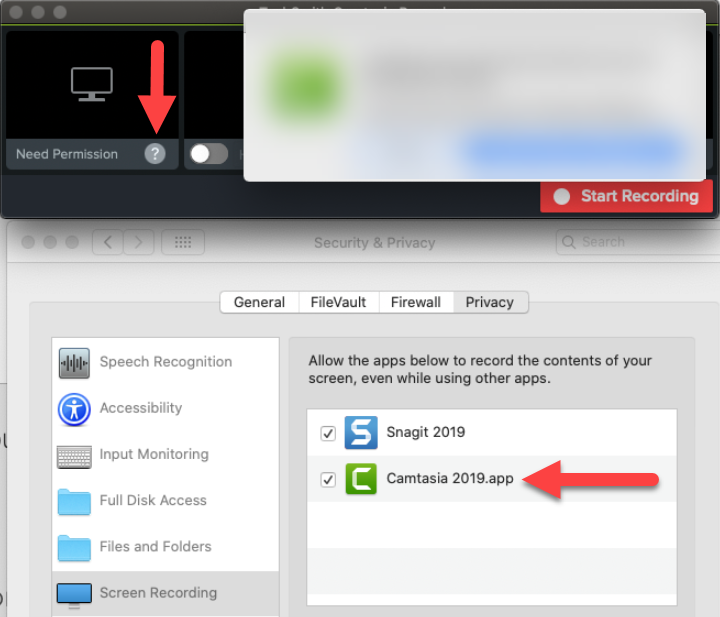
stop
Mac Catalina Record System Audio
Step 8. Now, you can find your recording where you have saved it. In our case, the recording is saved on the Desktop.
If you have macOS Mojave or before, you can use QuickTime Player to record your screen. Meanwhile, If you’re using macOS Catalina or macOS Mojave, opening up QuickTime Player and clicking “New Screen Recording” will automatically open up the Screenshot app, as above.
Best Free Screen Recorders for Mac
Catalina Screen Recording Permission
- Encoding using H264 and AAC
- Unlimited number of scenes and sources
- File output to MP4 or MLV
- Bilinear or lanczos3 resampling
VLC is a free open-source, cross-stage interactive media player and device that plays the most visual and sound records, including DVDs, audio CDs, VCDs, and various streaming protocols. Most people tend to ignore the opportunity to record screens.
Although it’s not the most effective recording tool, it’s still an option to use when considering easy and advanced Mac plays extensions.
- Stream media over the network or Internet
- It remotely controls playback from a browse
It’s a free Mac screenshot software that lets clients make screenshots, clarify and upload them to the cloud. Monosnap is the best screen capture that allows users to quickly save screenshots.
- Highlight important details with pen, text, arrow, and shape
- Upload your snapshot to our storage in one click
- It even captures full screen, just part of the screen, or a selected window
Final Words
This is how you can screen record on macOS Big Sur or earlier version using the keyboard shortcuts or Screenshot toolbar. Meanwhile, if you are using macOS Mojave or earlier you can use QuickTime Player for screen recordings. However, if you use macOS Catalina or macOS Big Sur, opening up QuickTime Player and clicking “New Screen Recording” will automatically open up the Screenshot app, as above.
Screen Recording On Mac Os Catalina Download
Read More: