Apowersoft Screen Recorder Pro is a Shareware software in the category Miscellaneous developed by Apowersoft. It was checked for updates 94 times by the users of our client application UpdateStar during the last month. The latest version of Apowersoft Screen Recorder Pro is 2.4.0.18, released on. Download Apowersoft Screen Capture Pro - Effortlessly take screenshots and make recording of your desktop's windows or points of interest, edit and then share them on social networks with this app.
- Apowersoft Screen Recorder Pro 2 4 1 200
- Apowersoft Screen Recorder Pro 2 4 1 2 Circular Blade
- Apowersoft Screen Recorder Pro 2 4 1 2 Change Grinder Wheel
- Apowersoft Screen Recorder Pro 2.4.1.2 Build Multilingual 26 Mb Apowersoft Screen Recorder is an easy-to-use and professional desktop tool for recording screen and audio activity at the same time.
- ضبط فيلم و عكس / فیلمبرداری از دسکتاپ با صدا Apowersoft Screen Recorder Pro 2.4.1.5 04 مهر 1398 گرافیک » ضبط فيلم و عكس.
- Nov 11, 2020 Apowersoft Screen Recorder Pro Keygen incl Full Version Apowersoft Screen Recorder Pro 2.4.1.7 Crack is a powerful and easy-to-use desktop tool for recording screen and audio activities at the same time.
Overview
Apowersoft Screen Recorder Pro is a Shareware software in the category Miscellaneous developed by Apowersoft.
It was checked for updates 94 times by the users of our client application UpdateStar during the last month.
The latest version of Apowersoft Screen Recorder Pro is 2.4.0.18, released on 03/25/2019. It was initially added to our database on 05/27/2013.
Apowersoft Screen Recorder Pro runs on the following operating systems: Windows. The download file has a size of 16.3MB.
Apowersoft Screen Recorder Pro has not been rated by our users yet.
Write a review for Apowersoft Screen Recorder Pro!
| 01/13/2021 | IprtSetup 1.0.1 |
| 01/13/2021 | HPSmartDeviceAgentBase 1.1 |
| 08/01/2007 | HotspotShield TAP-Windows |
| 01/13/2021 | Windows Driver Package - Apple, Inc. (USBAAPL) USB (06/14/2012 6.0.9999.69 |
| 01/13/2021 | RazorSQL (OSX) 9.3 |
with UpdateStar freeware.
| 01/08/2021 | New security update for Chrome available |
| 01/07/2021 | Important update for Firefox 84 available |
| 12/30/2020 | The FileZilla family of FTP tools |
| 12/22/2020 | Firefox 84 update available |
| 12/21/2020 | How to setup a VPN on a Windows computer using PureVPN for example |
- » apowersolt sreen recorder pro
- » apowersoft screen recorder pro portable
- » professional screen recorder 1.2
- » apowersoft-screen-recorder-pro 2
- » apowesoft darmowe
- » key apowersoft-screen-recorder-pro
- » apowersoft screen recorder pro 1.4.3
- » apowersoft instalador offline
- » apowersoft window
- » apowersoftscreen video recorder pro
Apowersoft Screen Recorder Pro is a powerful screen capture application that comes with multiple practical functions. With it, you can easily record any screen activity with audio input from system sound, microphone, or both. The recorded videos can be saved in various formats including WMV, MP4, VOB, AVI, FLV, GIF and others. Besides, this screen recording program also features the ability to schedule recording task, upload videos to FTP and YouTube, take screenshots, convert and edit video, etc. To know how to use this program in details, you can follow the guide below.
How to Use Apowersoft Screen Recorder Pro
1
Configure Settings before Recording
In this recorder, you can configure settings like audio input, the recording mode or other advanced settings before you need to create a screencast. These presets are for you to ensure the recording elements of the screencast.
i
Choose an audio input source
It’s better to confirm the audio input before the recording. You’re able to choose from three audio sources within this program, which are “System sound”, “Microphone”, “System sound and microphone”. Choose one according to your needs.
ii
Configure general settings
You are able to do some advanced settings to meet your other particular requirements. Click “Settings” on the interface, then select “Options”, another box will then pop up. In this box, there are multiple recording settings for you to produce high-quality screencasts.
Set Hotkeys and Output Directory
This screen recorder enables you to select output directory and control recording via keyboard shortcuts from the “General” settings. To facilitate recording, it also provides considerate options in “Recording” settings, such as “Show countdown before recording”, “Show recording toolbar”, “Include cursor in capture” and many more.
Record Mouse Cursor
When you want to make instructional tutorials, you will be in the need of recording the mouse cursor movements. Apowersoft Screen Recorder Pro allows you to record screen with mouse cursor movements. To record mouse cursor in capture, you can check the “Include cursor in capture” box, then click “Mouse style settings” from advanced options. After that, you can choose the animation color, mouse hot spot color and size.
Customize Output Video Format
The recorded video can be saved in WMV by default. If you want to save recordings in other formats, you can go to “Settings” – “Options” – “Recording”, then choose your desirable output format from “Video format” menu.
Customize Bitrate, Frame rate and Others
Before recording, go to “Settings” – “Options” – “Recording” – “Advanced video settings”, from here, you are able to choose the bitrate, frame rate, audio format and other elements for recording video.
2
Record Screen
Once you have done above settings, you can then follow the guide to start recording screen with this application.
i
Select one recording mode
Apowersoft Screen Recorder Pro grants you to record anything on the screen, as well as the audio on your computer. It has five recording modes for you to choose: Region, Full screen, Around mouse, Web camera and Only Audio. Drop down “Record” menu and select one recording mode you like.
Note: After recording, the “Record” button will turn into “Start”, you can drop its menu to choose desirable recording mode. Or you can directly click “Start” button to start recording in your last recording mode.
ii
Initiate the recording
If you choose “Region” mode, simply click and drag mouse cursor along the region you want to capture, then release it. Once confirmed, this program will immediately start recording after you click the “OK” button. You can also customize the recording resolution in this step.
If you desire to capture web camera, just select “Web camera” from the recording mode. Then the camera image will appear, you can hit the “Start” button to begin recording.
Tips: Please make sure your web camera is connected to computer properly before you launch this screen recorder. Otherwise, it cannot detect camera successfully.
iii
Move recording region while capturing (Optional)
In the latest version, the function of moving recording area while capturing is added. With this useful function, you can now move the screencasting area to other part of your screen. Basically there are two ways for you to do this trick.
One is by moving the region without pausing, but this requires you to enable “Allow to move the recording region while capturing” before recording by going to “Settings” – “Options” – “Recording” – “Advanced video settings”. Once this settings is done, you can move the region by placing your mouse cursor at the four corners of your capturing region. Another way is to pause the recording and then you will see a cross tool in the middle of the recording area, then you can click and drag it to any region you like. This way does not have any requirements in settings.
iv
Annotate screen during recording (Optional)
Apowersoft Screen Recorder Pro allows you to edit the video during the recording, too. You can add lines, arrows, circles, rectangles and texts to the video. To access the editing options, you just need to click the pen icon directly, or you can also pause recording first and then make use of the editing options. If you want to make a picture-in-picture recording, you can click the webcam icon on the toolbar to insert webcam to recording.
v
Finish recording
Once the recording is done, you can hit the red stop button to finish it, then the screencast will appear on the recording list and also be saved to your local disk automatically. When a screencast is created, you can playback, rename, remove, delete or upload it as you like.
3
Schedule Recording Tasks
Apowersoft Screen Recorder Pro has a function of creating schedule task for recording. To access this feature, simply go to “Settings” in the middle of the main menu, and then select “Task Scheduler”. You can set the task name, start time, duration and the stop time, the recorder will start recording your screen automatically according to schedule as planned.
4
Upload Screencasts to YouTube
Apowersoft Screen Recorder Pro 2 4 1 200
Apowersoft Screen Recorder Pro enables you to upload the screencasts to YouTube directly. If it is the first time you use it, click “Upload” on starter interface and select “Upload settings” option. Then, you can enter your email address and password of your YouTube account. And remember to check whether you have enabled access for less secure apps by clicking the link of this note below “Password” in “Upload settings”.
After finish those settings, you can right click the recorded video from the media library on the main interface, and select “Upload” from the pop-up menu. Next, a video information window will appear, just fill in the title, description, tags for uploading. Then click “OK” to confirm it. Next, you can check the uploading progress in “Status”. Just wait a few seconds till the uploading completes.

5
Take Screenshots
Aside from above features, this screen recorder also gives you the ability to take screenshots in PNG, JPG, BMP and TIFF formats. To use this function, just click the “Screenshot” button on the top of the interface. Then your mouse will turn into cross-hair, just like making recording, you can click and drag along the region, then release your mouse.
To make your screenshot more vivid, you are allowed to perform quick edits like lines, arrows, blur, highlight, text and others. Once these editing are done, you can upload the snapshot to the free cloud space provided by screenshot.net, share via social network sites, or directly save to your hard disk.
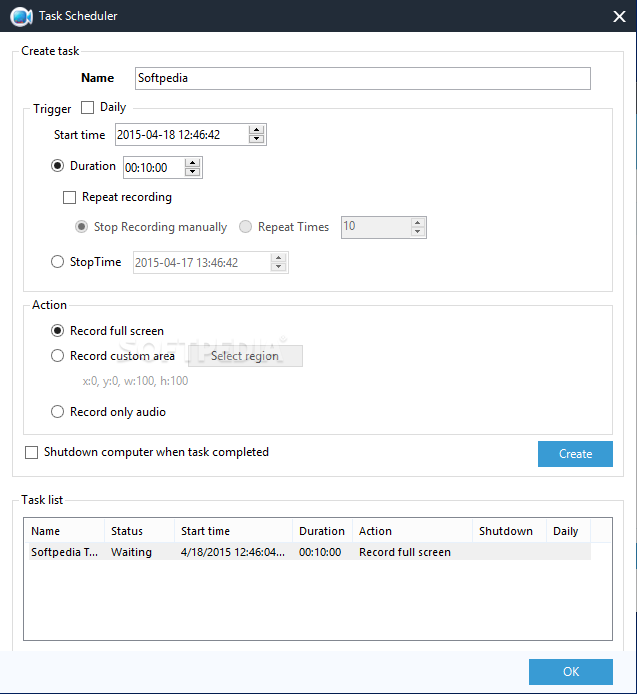
Apowersoft Screen Recorder Pro 2 4 1 2 Circular Blade
6
Record iOS Screen as Video
With V2.0.9 or later versions of this screen recorder, the iOS screen recording plug-in is added. To use it, just drop down the “Record”/”Start” menu and select “iOS Recorder” from the menu. Then just wait a few seconds to automatically download and install this recorder. When finished, you can then refer to this detailed iOS Recorder guide to know how to use it.
7
Convert and Edit Video
Apowersoft Screen Recorder Pro 2 4 1 2 Change Grinder Wheel
In addition, this screen recorder also provides video editor plug-in which allows you to convert video/audio files to various video/audio formats. And it even features the ability to trim and crop video, adjust brightness, volume, saturation and add watermark, subtitles to the video. To use it, simply right-click any recordings in the media library of this screen recorder, the select “Edit” from the menu. Or you can directly click “Edit” on the main interface, then wait a few seconds for downloading and installing this editor. Once it’s done, you can follow this video editor guide to learn how to use this function.