Nowadays, users would like to cast or record their Android device to computer (Mac or Windows) for some reasons such as gameplay strategy and skills guide, business presentation etc. In this way, a good Android recorder is extremely important for the job. Now, this guide would show you how to mirror and record screen with the Apowersoft Android Recorder program.
- Apowersoft Screen Recorder Apk Download
- Apowersoft Screen Recorder For Android Tv
- Download Apowersoft Screen Recorder For Android
- Recorder For Android
- Apowersoft Screen Recorder App
Full Guide to Record Android Screen
Step 1For the purposes of making screen recording on Android devices, Apowersoft Screen Recorder is highly recommended for its simplicity and rich-features. This free app allows you to record any screen activity along with audio on Android 5.0 and higher versions. Apowersoft Android Recorder is basically a Chromecast-based receiver with some simple screen recording features. With it, you can cast your the video and audio activity from your Android-based device, directly to your computer's screen and then record these actions directly from your desktop.
Preparation for Recording AndroidAs a perfect Chromecast receiver, Apowersoft Android Recorder enables you to connect your Android device to computer easily. With the help of this screen recorder for Android, you just need to set your device and computer under the same Wi-Fi network and start casting.
Apowersoft free Online Screen Recorder's flexible design enables you to capture screen online with ease. Record Anything on Screen Unlike other screen recording tools, this free online screen recorder doesn't limit what or how long you record, letting you save entire TV shows or class lectures for later use easily. One available app highly recommended is Apowersoft Screen Recorder. It is capable of capturing demos, tutorials, games and any other screen activities on your Android phone.There are many options like resolution, bit-rate, frame rate which can be set by yourself.
Apowersoft Screen Recorder Apk Download
Before you start to record your Android screen, you should firstly prepare for the following items:
1. Confirm that your Android has connected the same Wi-Fi with Windows PC or Mac
2. Require Android 5 or later versions
3. Download the Apowersoft Android Recorder program on your Windows PC or Mac by clicking the correct button below.
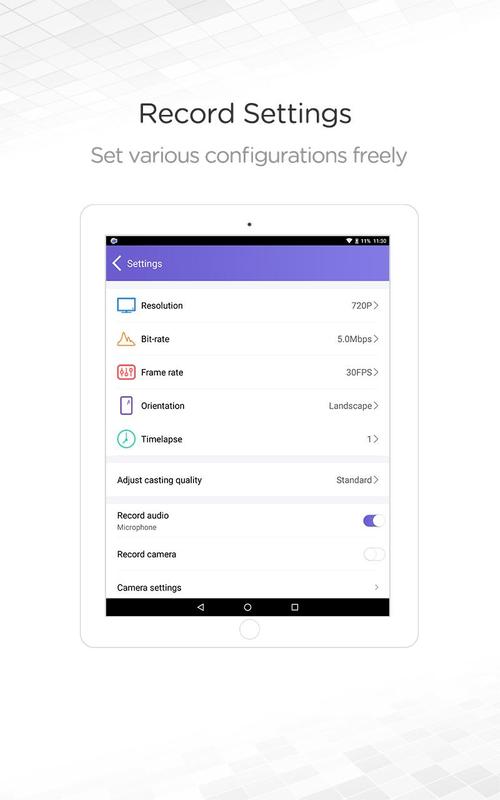
Step 2Launch the Apowersoft Android Recorder
After you download and install the Apowersoft Android Recorder program on your computer, please launch it! For some of the users who may set up a firewall for PC, you can see a pop-up window to ask for the privilege of accessing. Please select the two items on the interface and then click on the 'Allow access' button.
Step 3Connect Your Android to Computer and Start to Mirror
To connect your Android to computer, you can choose one of the following three ways:
1. Connect via built-in Chromecast
2. Use Google Home for Connection
3. Download Apowersoft Screen Recorder App for Connection
Actually, when talking about the connection between smartphone and computer, you may come up with the way by using USB cable. However, it doesn't work with this case here and you need to select one the three methods for the connection. Now, let's see how they work in details.
1. Connect via built-in Chromecast
Apowersoft Screen Recorder For Android Tv
To connect your device to computer via the Google's Chromecast, your Android device needs to be equipped with built-in Chromecast. Normally, not all the Android devices would get the built-in cast screen feature. But the Nexus phone would always equips with it.On the Android, please slide down your phone screen and tap on the 'Cast' icon on the interface. Now, you can see 'Apowersoft[your computer name]' icon on the screen. Please continue to tap on it and your Android screen would be connected on computer.
2. Use Google Home for Connection
To connect your Android to computer, please firstly download Google Home app on your device from Google Play. Then run it and tap on the more icon on upper left corner of the interface. After that, choose the 'Cast screen/audio' option and tap on the icon with your computer name (available device). Then you can see your Android has been mirrored on computer successfully.
3. Download Apowersoft Screen Recorder App for Connection
If you fail to use the above two ways to connect your Android to computer, using the third-party recording tool - Apowersoft Screen Recorder can be a good choice.
Now, please download and install Apowersoft Screen Recorder app from Google Play Store on your Android. Launch the app and tap on the menu button on the top left corner. On the interface, please choose 'Cast to PC' option and then 'Cast' button to start connection. After that, all the activities on mobile screen can be streamed to your computer.
Step 4Record Your Android Phone Easily
If your Android is successfully connected to computer, you can see your Android screen would be mirrored or displayed on your Windows/Mac via the Android recorder app. Please click on the red record button on the upper left corner to start recording. When you would like to stop or finish it, all you need to do is to click on the stop button and the recording video would be exported to your computer.
Tips:
1. With the screen recorder for Android, you can also capture a screen shot of your Android by simply clicking on the camera-like icon, which would be saved as PNG file on computer.
2. Every time you record your Android or take a screen shot with the app, the exported files would be automatically saved on your computer. And you don't even have to navigate to the location manually as the folder with your exported files would pop up itself.
3. You can also try to record your Android by utilizing the Apowersoft Screen Recorder app and the recording video would be directly saved on your Android.
Step 5Disconnect Android
After your finish recording, please simply click on the power-like button on the top pane to disconnect Android to computer.
If you have any question about this guide or get any idea to share, please let us know by leaving a message on the comment area below.
Related Articles
Nowadays, it’s Android that takes a lot of marker share in mobile industry. Owing to various apps being developed on Android, our lives are becoming increasingly colorful. However, it’s inevitable that people may need to share things on their mobile with another one remotely or record something interesting on their mobiles. Perhaps one of the best way is to record your screen as video. Though various screen recorder apps are available on app store, it’s confusing to choose an efficient tool that suit you best. therefore this article has reviewed how to record Android screen with pros and cons.
I. Recommended solution – Apowersoft Screen Recorder
II. Rooted solution – Rec.
III. Simple solution – SCR Screen Recorder Free
Workable Solutions for Android Screen Recording
I. Recommended way – Apowersoft Screen Recorder
One available app highly recommended is Apowersoft Screen Recorder. It is capable of capturing demos, tutorials, games and any other screen activities on your Android phone.There are many options like resolution, bit-rate, frame rate which can be set by yourself. Besides recording screen, you are able to add your webcam together while sound from your phone and microphone can both be recorded synchronously. With powerful features though, this app is quite easy to use, even for a newbie. Plus, it offers an option to hide the app that you do not want to record. By the way, you do not need to get rooted for Android screen recording but it is now supported Android 5.0 and versions higher.
Pros: Not root required, supports recording mobile video and sound.
Cons: Only supports Android 5.0 and later versions.
II. Rooted method – Rec.
Authorized by administrator, Rec. is an Android screen recorder app that enables you to capture your phone screen as a video. However, this app requires you to root your device before using. With this tool, you are allowed to record video with microphone sound (not system sound) for five minutes. Before recording, you can adjust bit rate, recording duration and gesture command.You are required to pay for removing the time limit of recording. It’s really workable in making tutorial videos about apps and gameplay.
Pros: Easy to use and supports gesture command (Shake phone to stop recording).
Cons: Need to root mobile phone and only supports Android 4.4 Kitkat or later. (No root required for the version of Android Lollipop 5.0+)
III. Simple method – SCR Screen Recorder Free
SCR is another app for Android screen recording on Lollipop, it allows you to do screen recording for 3 minutes (You have to upgrade to paid version to remove this restriction). It provides a setting board for you to configure video encoder, resolution, Bitrate and image transformation. In the meanwhile, this app can record the internal sound of your device when recording the screen. However, this app requires rooting except for running on Android Lollipop 5.0.
Pros: Supports recording mobile sound.
Cons: The free version only provides 3 mins’ recording and will attach watermark to every recorded video.
Download Apowersoft Screen Recorder For Android
Conclusion
Recorder For Android
Each of these Android screen recorder can fulfill the essential needs of recording but may come different in specific aspects. Generally viewing these ways, Rec. and SCR are limited in the length of recording the screen. Therefore, Apowersoft Screen Recorder shall be the best choice for it contains not only basic recording features but also more extra functions.