A DAV file is a video file created by a DVR recorder connected to CCTV security cameras. Unlike most of the mainstream video files, DVR files store video content in an encrypted format so there are not many video players that can open DAV videos directly, even the powerful VLC Player. If you are wondering how to open DAV file in VLC Player, then I’m sure you will have an answer after reading this article.
Part 1: How to Play DAV Files on VLC
Instructions For Mac Installation Downloading for Mac is pretty straightforward. Once you’ve downloaded the install file from the VLC website, check your downloads folder for the.dmg file. Click on the.dmg file to begin the process. One of the best free, open source multimedia players available for Mac devices. VLC Media Player is often seen on Windows Operating System. This version named VLC for Mac can run on Mac OS X and is endowed with the same functions as on Windows. It one of the best free, open source video players available for Mac devices.

Set up VLC for the VLC Remote NB: It is much easier to do this setup with the Setup Helper. NB: These setup instructions are for VLC 2.1 or later. If you are using an earlier version of VLC, then please click here. A) Enable the HTTP Interface. Open the VLC settings; VLC Menu/Preferences; Click 'Show All' to show the advanced settings. Download VLC Media Player for Mac to play nearly any audio or video file without additional codecs. VLC Media Player has had 4 updates within the past 6 months. Complete Guide to Resolve 50% Off Get introduced to the VLC Media Player, a free cross platform progra.
VLC Player is a popular media player that can play most of the media formats. However, if you try to directly play DAV files with VLC, you will still have problems opening the file. This is when most people start wondering, can VLC play DAV files anyway?
Well, VLC Player is dedicated for playing mainstream video files like MP4, AVI, MKV in default. Because DAV files are encoded with a different method, in order to make VLC open DAV files successfully, you need to do some adjustments on the player settings. Here is exactly how you can set VLC Player to make it play DAV files.
Step 1:Launch VLC Player. Click the “Settings” in the toolbar, and find “Preferences” in the dropdown menu.
Step 2:When you click the “Preference”, there will be a new “Advanced Preference” window show up. At the lower left corner of the window, you can see a “Show settings” box. Select “All” in the box, and in the settings list above, find “Input/Codecs”, then click the “Demuxers”.
Step 3:As you can see form the right, the default Demuxer module in VLC Player is “Automatic”. Click on the dropdown box, find “H264 video demuxer” and select. After the “H264 video demuxer” is selected, click “Save” to go back to the program.
After the setting, you should be able to play DAV files in VLC Player successfully. But be aware, when the setting is done and DAV files are able to be played, VLC Player will no longer be able to play other video formats like MP4, AVI or MKV. To play these video formats, you have to go through the above process again and undo all the settings you have done.
Part 2: Another Way to Play DAV Files on VLC - Convert DAV to MP4
Leawo Video Converter is a professional video converter. the converter program supports 180+ formats, and can have 6X higher speed than most of the other similar software. Besides basic converting functions, Leawo Video Converter also has useful built-in editors to help you customize your video with the least efforts. With Leawo Video Converter, you can convert your DAV file to formats like MP4, which is supported by almost all video players. That way, you can successfully play your DAV file without any adjustments on settings or parameters of your player.
If you want to know how to convert your DAV file with Leawo Video Converter and make it playable in any video player, take a look at the following guide.
Step 1: Open Leawo Video Converter. Click “Add Video” and import your DAV file. With the blue “Merge” button you can merge multiple imported video into one.
Step 2: Change output format with the button beside the green “Convert” button if you need to. Or you can use the default “MP4 Video” as the output format.
Step 3: You can click the edit icon if you want to edit your video with the built-in video editor in Leawo Video Converter. You can do many advanced editing to the video, even converting 2D videos to 3D.
Step 4: Finally, click the green “Convert” button. On the unfolded panel, set an output path and then click the “Convert” icon to start converting your DAV file. When your DAV video is converted, you should be able to play it with any video player you have.
Part 3: VLC Alternatives to Play DAV Files with Ease
As you can see, both of the methods mentioned above require some efforts to either set a program back and forth, or do some modifications to the video file. To this point, I believe most viewers are wondering, can VLC play DAV files in an easier way? Well, bad news is, it can’t. However, if you have a player that is powerful enough to play all of the video file directly, then you could save all the troubles and get your video played immediately. But does that kind of player exist?
Well, if you need a player that can play all of the video formats without manual settings, then I would like to recommend Leawo Blu-ray Player as one of the best VLC alternatives for you. Leawo Blu-ray Player is a 6-in-1 free media player. It can play not only various of digital videos, but also DVDs, Blu-rays and HD videos up to 4K resolution. Every supported media file can be directly played in the player without any complicated manual settings. Besides that, Leawo Blu-ray Player also offers some advanced features that other players don’t usually have, including playing Blu-ray across region, network protocol clients support, useful power manager, Virtual Remote Controller, Custom skin / language / background settings and many more. In a nutshell, Leawo Blu-ray Player makes it possible for anyone to play any digital video or DVD/Blu-ray content with one single player.
If you want to know how to play videos with the VLC alternative and some more details about Leawo Blu-ray Player, take a look at the following introduction.
Step 1: Download and install Leawo Blu-ray Player on your computer.
Step 2: Launch the program. On the main interface of the application, click on the green 'Open File' button to open your videos.
Step 3: Leawo Blu-ray Player allows you to do various customizations on video, audio, subtitles and other performances. By go to the “Settings” menu, you can have a lot of setting options. For example, you can make changes to Playback, File Associations, Audio Output, DVD Blu-ray, Subtitles, Snapshot and so on.
Part 4: Comparison between VLC and Player Alternative
Since both VLC Player and Leawo Blu-ray Player can play DAV files, which one is better? Well, there is never a definitive answer as which program is better than the other, it all depends on your needs. Despite both VLC Player and Leawo Blu-ray Player are powerful media players, there is actually a huge difference between the two programs.
VLC is a traditional media player that has been out for many years. It has a great extendibility, supports many kinds of plugins and has many advanced functions. But the user interface design and user experience are not the best, and it sometimes requires H 264 codec VLC to play H 264 video files. On the other hand, although Leawo Video Player does not feature as many advanced functions as VLC does, in the video playing aspect, it offers everything that you could expect from a top-level media player with a simple and clean user interface design.
The major differences between the two programs can be seen from the DAV case we just discussed. In the DAV file playing aspect, because VLC has so many functions built in, you have to switch the player to a new mode to be able to play DAV files. But as mentioned above, by doing that, you disable the ability for VLC to play other video formats. If you need to always play videos in various formats, then using VLC could bring you much more workload. But Leawo Blu-ray Player, on the other hand, does not have this problem as the user-friendly program design makes it easy for you to play any video format directly, without any extra settings.
Part 5: Conclusion
If you were wondering “how to open DAV file in VLC” or “how can I play DAV files on VLC”, then I’m sure you already have an answer by now. Playing DAV files on your computer is not easy, but with the right methods, it’s not rocket science either. If you already have VLC Player installed on your computer, you can try changing the demuxer module setting to make it fit the DAV files. However, doing that will disable the player’s ability to play other videos, meaning you have to change the parameter back before you play other video formats like MP4, AVI, MKV, etc.
The more recommended methods to play DAV videos are converting the DAV file to MP4, and switching to a media player that is easier to use. Leawo Video Converter is a handy tool if you want to convert DAV to MP4. It does not only allow you to convert the DAV file easily but also give you the options to edit and customize the video that comes out of it. If you want to switch to a new media player, however, then Leawo Blu-ray Player is strongly recommended for its powerful video playback abilities and user-originated software design. With the help of these tools, I believe you can play DAV files effortlessly now.
- 1General Interface Description
General Interface Description
VLC has several interfaces:
- A cross-platform interface for Windows and GNU/Linux, which is called Qt.
- A native Mac OS X interface.
- An interface that supports skins for both Windows and GNU/Linux.
The operation of VLC is essentially the same in all the interfaces.
Windows and GNU/Linux (Qt)

The screenshot below shows the default interface in VLC 2.0. More features can be displayed by selecting them in the View menu.
Vlc Download Mac

See also VLC Interface 2.0 on Windows 7
Mac OS X
This screenshot shows the default interface that VLC had on Mac OS X until version 1.1:
Since version 2.0 the interface has been redesigned. See OSX 2.0 interface.
Starting VLC Media Player in Windows
In Windows XP: Click Start -> Programs -> VideoLAN -> VLC media player.
In Windows 7: Click Start -> All Programs -> VideoLAN -> VLC media player.
VLC is shown on the screen and a small icon is shown in the system tray.
Stopping VLC Media Player
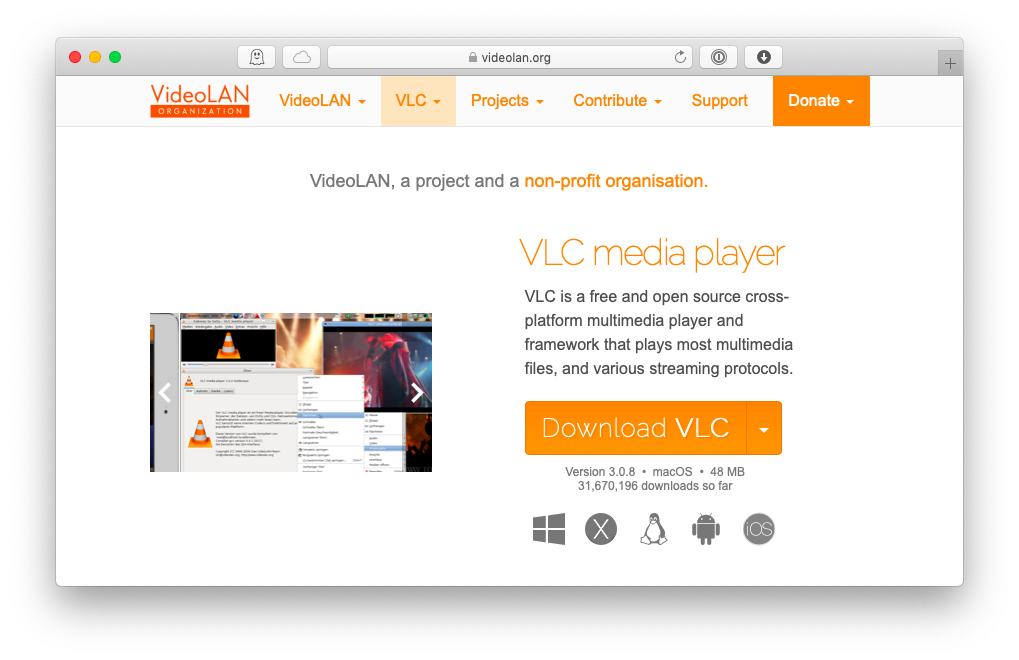
There are three ways to quit VLC:
- Right click the VLC icon () in the tray and select Quit (Alt-F4).
- Click the Close button in the main interface of the application.
- In the Media menu, select Quit (Ctrl-Q).
Notification Area Icon
Clicking this icon shows or hides the VLC interface. Hiding VLC does not exit the application. VLC keeps running in the background when it is hidden. Right clicking the icon in the notification area shows a menu with basic operations, such as opening, playing, stopping, or changing a media file.
Main Interface
The main interface has the following areas:
- Menu bar.
- Track slider - The track slider is below the menu bar. It shows the playing progress of the media file. You can drag the track slider left to rewind or right to forward the track being played. When a video file is played, the video is shown between the menu bar and the track slider.
Note: When a media file is streamed, the track slider does not move because VLC cannot know the total duration. - Control Buttons - The buttons below the track slider cover all the basic playback features.

Opening media
Free Vlc Player Mac
See Documentation:Play HowTo/Basic Use 0.9/Opening modes
Streaming Media Files
Streaming is a method of delivering audio or video content across a network without the need to download the media file before it is played. You can view or listen to the content as it arrives. It has the advantage that you don't need to wait for large media files to finish downloading before playing them.
VideoLan is designed to stream MPEG videos on high bandwidth networks. VLC can be used as a server to stream MPEG-1, MPEG-2 and MPEG-4 files, DVDs and live videos on the network in unicast or multicast. Unicast is a process where media files are sent to a single system through the network. Multicast is a process where media files are sent to multiple systems through the network.
VLC is also used as a client to receive, decode and display MPEG streams. MPEG-1, MPEG-2 and MPEG-4 streams received from the network or an external device can be sent to one machine or a group of machines.
To stream a file:
- From the Media menu, select Open Network Stream. The Open Media dialog box loads with the Network tab selected.
- In the Please enter a network URL text box, Type the network URL.
- Click Play.
Note: When VLC plays a stream, the track slider shows the progress of the playback.
For more information, refer to Documentation:Streaming HowTo/Receive and Save a Stream
Converting and Saving a Media File Format
VLC can convert media files from one format to another.
To convert a media file:
- From the Media menu, select Convert/Save. The Open media dialog window appears.
- Click Add.... A file selection dialog window appears.
- Select the file you want to convert and click Open. The Convert dialog window appears.
- In the Destination file text box, indicate the path and file name where you want to store the converted file.
- From the Profile drop-down, select a conversion profile.
- Click Start.
Please read the Documentation Editing Guidelines before you edit the documentation